How to Set Up Microsoft Office: A Step-by-Step Guide
Microsoft Office is an essential suite of productivity tools that includes popular applications like Word, Excel, PowerPoint, Outlook, and more. Whether you’re setting it up for personal use, school, or business, this guide will walk you through the process seamlessly.
Step 1: Purchase Microsoft Office
Before installation, ensure you have a valid Microsoft Office license. You can purchase licensed software from CalcSum.com/shop, where we offer genuine Microsoft Office products tailored to meet your needs.
Step 2: Sign In to Your Microsoft Account
- Go to www.office.com.
- Click on “Sign In” at the top right corner.
- Enter your Microsoft account credentials. If you don’t have an account, select “Create one!” and follow the prompts.
Step 3: Redeem Your Product Key (If Applicable)
- After purchasing Office from CalcSum.com/Shop, locate your 25-character product key.
- Visit www.calcsum.com/office/ for a detailed step by step guide with screenshots on how to install Microsoft Office.
- On the Microsoft office site, Sign in with your Microsoft account and enter the product key.
- Follow the prompts to associate Office with your account.
Step 4: Download Microsoft Office
- Once signed in, click on “Install Office”.
- Choose the version you purchased (Microsoft 365, Office 2021, etc.).
- Click “Install” to begin downloading the setup file.
Step 5: Install Microsoft Office
- Locate the downloaded setup file (usually in your Downloads folder).
- Double-click the file to start the installation.
- Follow the on-screen instructions:
- Click “Yes” when prompted to allow changes to your device.
- The installation process will begin and may take a few minutes.
- Once installed, click “Close” to finish the setup.
Step 6: Activate Microsoft Office
- Open any Office application (e.g., Word or Excel).
- Click “Sign In” to activate using your Microsoft account.
- If prompted, enter your product key.
- Follow the activation prompts until you receive a confirmation message.
Step 7: Update and Customize
- Go to File > Account > Update Options and click “Update Now” to ensure you have the latest features and security updates.
- Customize Office settings to suit your preferences, such as themes, fonts, and more.
Troubleshooting Tips
- Installation issues? Restart your computer and try again.
- Activation problems? Ensure you’re signed into the correct Microsoft account associated with your purchase.
- Need help? Visit CalcSum.com/office for support
Why Buy from CalcSum.com?
- Genuine Software: We provide authentic Microsoft Office licenses.
- Competitive Pricing: Affordable rates with occasional discounts.
- Support: Expert assistance whenever you need it.
Ready to boost your productivity? Get Microsoft Office now from CalcSum.com/Shop and set up your office for success!

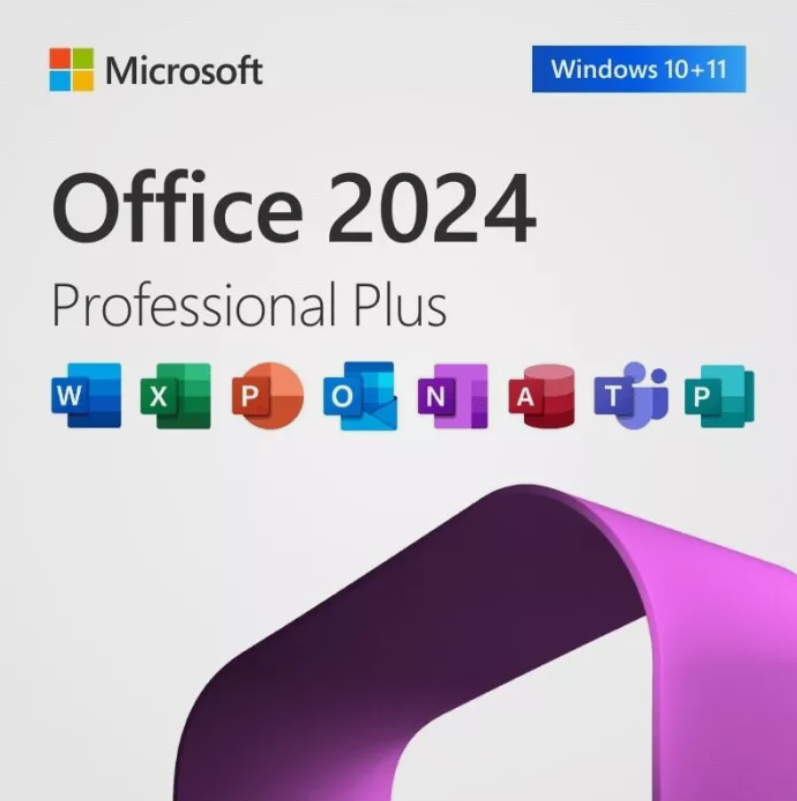
Leave a Reply